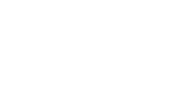- Optie 1: visuele controle
- Methode 2: Controleer de prestaties in gespecialiseerde software
- Methode 3: diepgaand testen
- Methode 4: Controleer met standaard Windows-hulpprogramma's
- Internetcheck
Een videokaart is een van de belangrijkste componenten van een computer, die de prestaties bepaalt in games en professionele programma's die op een of andere manier gerelateerd zijn aan grafische verwerking. Zelfs voor de juiste weergave van video op de sites is minstens een min of meer moderne grafische kaart nodig.

De noodzaak om de prestaties van de videokaart te controleren, doet zich voor in gevallen waarbij de kwaliteit van de adapter twijfelachtig wordt of op voorwaarde dat u deze eerder hebt vervangen. Validatie is niet alleen vereist om defecten te detecteren, maar ook om prestatiemogelijkheden te evalueren.
Het verificatieproces zelf kan onder verschillende voorwaarden worden onderverdeeld:
- Visuele inspectie;
- Controle van de kenmerken van de videokaart in speciale programma's en / of hulpmiddelen;
- Een stresstest uitvoeren in speciale programma's;
- De prestaties verifiëren met behulp van standaard Windows-hulpprogramma's.
Softwaretests impliceren het inspecteren van de huidige prestaties en het uitvoeren van stresstests, waarbij de prestaties van een videokaart onder verschillende belastingscondities worden gemeten. Door de verkregen gegevens te analyseren, kunt u bepalen hoe goed de videokaart werkt.
Testen wordt alleen aanbevolen als u hier redenen voor hebt. Bijvoorbeeld voordat u een soort van hard spel / programma installeert waarvoor bronnen van de grafische kern van de computer nodig zijn. Te vaak wordt het uitvoeren van een stresstest op een videokaart niet aanbevolen, omdat dit in de toekomst een nadelige invloed kan hebben op de prestaties.
Optie 1: visuele controle
Als u onlangs een aanzienlijke daling in de prestaties van een videokaart hebt opgemerkt en het feit dat deze vaak erg heet is, is het raadzaam eerst een visuele inspectie uit te voeren op beschadiging of verontreiniging. Het wordt aanbevolen om in de volgende gevallen een visueel onderzoek uit te voeren:
- In computerspellen en gespecialiseerde grafische programma's, begonnen de bugs te verschijnen en / of ze stopten helemaal. Ook kunnen ze de prestaties serieus verlagen. Deze regel is van toepassing in gevallen waarin eerder dit of dat programma / spel werd gestart en zonder klachten werd uitgevoerd;
- Bij het bekijken van een video in een speler op een computer of in een browser, begint deze te vertragen of er verschijnen andere problemen bij het afspelen;
- Er zijn veelvuldige fouten. Soms of vaak kun je het "Blue Screen of Death" bekijken ;
- Verschillende artefacten verschijnen op het scherm. Kleurbalken, pixels, donkere of zeer heldere gebieden;
- De kwaliteit van grafische afbeeldingen neemt merkbaar af en de computer heeft nog een lange tijd nodig om zelfs eenvoudige bewerkingen te verwerken;
- Er wordt niets op het scherm weergegeven of pap van meerkleurige pixels wordt weergegeven.
Deze problemen zijn niet altijd geassocieerd met de videoadapter. Vaak kunnen ze ermee meegaan, bijvoorbeeld als de connectoren, het scherm zelf, verouderde stuurprogramma's, enz., Defect zijn. In elk geval wordt het aanbevolen om de videokaart te controleren op externe schade.
In het geval van een laptop moet hiervoor de behuizing worden geanalyseerd, die kan worden geproduceerd volgens de volgende instructies:
- Koppel de laptop los van de voeding. Verwijder eventueel de batterij uit de koffer.
- Verwijder de achterklep. In de meeste gevallen kunt u het ontwerp verwijderen door de bouten los te draaien en / of de vergrendelingen te verwijderen. Er zijn echter die modellen waarbij het niet mogelijk is om de dekking te verwijderen zonder tussenkomst van specialisten. Gelukkig zijn dergelijke modellen zeer zeldzaam.
- Onderzoek de "binnenkant" van de laptop op fysieke defecten, zoals krassen, blaren, enz. Videochips in laptops kunnen er anders uitzien, maar meestal kan het worden geïdentificeerd aan de hand van het label van de fabrikant, bijvoorbeeld AMD of NVIDIA.
- Als tijdens de inspectie veel stof en vuil in de behuizing is aangetroffen, is het aan te bevelen deze schoon te maken. Misschien was het vanwege het stof dat alle problemen waren.
Methode 2: Controleer de prestaties in gespecialiseerde software
Met behulp van gespecialiseerde programma's kunt u de kenmerken van een videokaart bekijken en primitieve tests uitvoeren voor de prestaties ervan. Overweeg de interactie met de videokaart op het voorbeeld van het programma AIDA64. Het heeft een relatief duidelijke interface met ondersteuning voor de Russische taal.
Zie ook:
Een AMD Radeon grafische kaart overklokken (AMD Radeon)
Hoe controleer ik de videokaart op de computer op prestaties?
Hoe te bepalen welke grafische kaart op de computer is
Hoe NVIDIA grafische kaart (Nvidia) GeForce overklokken
Eerst moet je de kenmerken van de videokaart kennen:
- Voer het programma uit en open de tak "Weergave" , die zich in het linkerdeel van het venster bevindt.
- Open daar het item "GPU" .
- In het hoofdgedeelte van het venster wordt basisinformatie over uw videokaart gepresenteerd.

U kunt bijvoorbeeld een kleine test uitvoeren van de prestaties en prestaties van een videokaart, die "GPGU-test" wordt genoemd :
- Vouw in het bovenste gedeelte van het programmavenster het contextmenu van het item "Service" uit .
- Daar selecteert u de optie "Test GPGPU" .
- Een testvenster begint. Als u meerdere videokaarten in een laptop hebt geïntegreerd, moet u die aanvinken die u op dit moment gaat testen. De lijst met videokaarten bevindt zich aan de bovenkant van het venster.
- Nadat u de gewenste videokaart hebt geselecteerd, moet u op de knop "Start Benchmark" klikken. De test zal worden uitgevoerd.
- Het testen zal worden uitgevoerd op 12 verschillende parameters, wat enige tijd zal duren. De tijd die nodig is om de procedure uit te voeren, is afhankelijk van de kenmerken van uw computer.
- Wanneer de test voorbij is, klikt u op de knop "Resultaten" om deze naar een afzonderlijk bestand te uploaden. Het is mogelijk dat de parameters waarmee de controle wordt uitgevoerd u niet veel vertellen over wat, maar ze kunnen nuttig zijn voor werknemers van het servicecentrum en andere specialisten als u ze bezoekt.



Methode 3: diepgaand testen
Als er in de vorige fasen geen problemen waren met het werken met een videokaart, dan kunt u diepgaande tests uitvoeren. Het wordt meer gedaan zodat u het potentieel van uw videokaart correct kunt berekenen wanneer u zware programma's gebruikt en / of tijdens het overklokken.
Voor stresstests moet u gespecialiseerde software gebruiken, bijvoorbeeld het FurMark-programma:
- Open het programma. In de interface ziet u de huidige temperatuur van uw videokaart en een korte samenvatting van de kenmerken.
- Hieronder kunt u de instellingen instellen waarvoor de tests zullen worden uitgevoerd. U kunt daar bijvoorbeeld de schermresolutie handmatig instellen of een kant-en-klare versie selecteren uit de gepresenteerde presets.
- Na het maken van de nodige instellingen of het standaard laten staan, klikt u op de knop "GPU stresstest" .
- Er verschijnt een venster met de waarschuwing dat de videoadapter een grote belasting krijgt waardoor deze oververhit raakt. Klik op "GO!" Om te beginnen met testen.
- Het testproces wordt mogelijk niet meteen weergegeven, dus wacht even totdat het gedurende enkele seconden wordt weergegeven. Nadat het lijkt, zou je op het scherm de textuur van de ring moeten zien, bestaande uit een groot aantal gedetailleerde haren.
- De essentie van deze test is dat deze ring in beweging zal komen, waarbij de haartjes van positie zullen veranderen, waardoor de videokaart en de computerprocessor worden belast. Tijdens de test kunt u de temperatuur van de videokaart en enkele andere parameters onder aan het venster controleren. Als de temperatuur hoger is dan 80 graden en blijft stijgen, moet de test worden voltooid door op de ESC- toets te drukken.



De kwaliteit van de animatie van de ring moet worden beoordeeld op de kwaliteit van de videokaart zelf. Als het in rukbewegingen beweegt, worden bepaalde delen ervan niet verwerkt, dan zijn er hoogstwaarschijnlijk enkele problemen in de werking van de videokaart. De normale duur van de test zonder oververhitting en ernstige storingen varieert van 10 tot 20 minuten.
Methode 4: Controleer met standaard Windows-hulpprogramma's
Als u duidelijke problemen tegenkomt tijdens de stresstest of een eenvoudige test beschreven in methode 2, is het raadzaam om de status van de videokaart te bekijken met behulp van het standaard Windows-hulpprogramma:
- Roep de regel "Uitvoeren" met behulp van de toetscombinatie Win + R. Daar voert u het commando in: dxdiag
Om het toe te passen, druk op Enter of "OK" .
- Het diagnostisch hulpprogramma van DirectX wordt geopend, waarbij u het tabblad 'Scherm' moet openen.
- Besteed aandacht aan het venster met het bijschrift "Aantekeningen" . Als er problemen zijn gevonden, wordt daar een bijbehorend bericht weergegeven.


Internetcheck
Op sommige sites, waaronder de officiële bronnen van de fabrikanten van videokaarten, kunt u een aanbieding vinden om uw apparaat online te controleren. Helaas moeten we geen adequate verificatie verwachten, omdat je in het beste geval wordt gevraagd naar het huidige model van de videokaart en dit vergelijkt met de mogelijkheid om te spelen en de juiste werking van sommige games. De videokaart wordt echter niet alleen in games gebruikt, en het feit dat je weet of FIFA wel of niet kan helpen, helpt niet bij het opsporen van problemen met het apparaat.
Op basis hiervan is het het beste om bewezen hulpprogramma's te gebruiken voor het oplossen van problemen en het testen van videokaarten. Online diensten kunnen geen adequate oplossing bieden.